CARA MEMBUAT LOGO TOYOTA with CORELDRAW
pada kesempatan kali ini akan memberikan
tutorial mengenai “CARA MEMBUAT LOGO TOYOTA with CORELDRAW”. Nah tentu
kita sudah tidak asing lagi dengan produk keluaran TOYOTA, sudah banyak
sekali beragam jenis bentuk kendaraan yang dibuat oleh TOYOTA. Pada
kesempatan kali ini kita bukan membahas mengenai teknis toyota,
melainkan kita akan mempelajari cara membuat logo TOYOTA.
Ok, untuk lebih jelas langsung saja ke TKP.
1. Anda operasikan / jalankan program CORELDRAW versi berapa saja.
2. Setelah itu tekan dikeyboard CTRL N (membuat project baru), anda tentukan Width : 300 mm, Height : 300 mm
3. Langkah selanjutnya, anda klik Ellipse Tool (atau bisa juga anda menekan dikeyboard F7).
4. Setelah itu, coba anda gambarkan bentuknya seperti berikut ini :
5.
Nah, kemudian anda copy ( tekan dikeyboard CTRL C dan kemudian tekan
CTRL V) objek yang sudah kita buat. Kemudian objek hasil copyannya
diperkecil, dengan cara tekan dikeyboard ALT SHIFT dan secara bersamaan
tarik titik yang ada di sudut objeknya, sehingga gambarnya sebagai
berikut.
6.
Langkah selanjutnya, anda blok / seleksi kedua objek tersebut, kemudian
anda tekan dikeyboard CTRL L (Combine). Lalu berikan warna sesuai
keinginan anda, cara memberikan warnanya yaitu klik kiri di mouse pada
Color Palette berguna untuk memberikan warna fill, sedangkan klik kanan
di mouse pada Color Palette berguna untuk memberikan warna stroke,
sehingga nanti hasilnya sebagai berikut.
7.
Kemudian anda copy ( tekan dikeyboard CTRL C dan kemudian tekan CTRL V)
objek yang sudah kita buat. Kemudian objek hasil copyannya diperkecil,
dengan cara tekan dikeyboard ALT SHIFT dan secara bersamaan tarik titik
yang ada di sudut objeknya, sehingga gambarnya sebagai berikut.
8.
Kemudian anda copy ( tekan dikeyboard CTRL C dan kemudian tekan CTRL V)
objek yang sudah kita buat. Kemudian objek hasil copyannya diperkecil,
dengan cara tekan dikeyboard ALT SHIFT dan secara bersamaan tarik titik
yang ada di sudut objeknya, sehingga gambarnya sebagai berikut.
9. Anda kreasikan deh, dengan menambahkan tulisan TOYOTA.
Cara Buat Logo Indosat Dengan CorelDRAW
-->
MEMBUAT LOGO INDOSAT DENGAN COREL
DRAW
Dalam tutorial kali ini saya akan membuat logo indosat
dengan mengguanakn coreldraw
Saya kali ini bukan bermaksud untuk promosi tapi Cuma ingin
shering pembuatan Logo CorelDraw..
Nah jangan kebanyakan bicara kita langsung sajah ke tempat
biasa, ya idu di depan computer untuk membuat Logo Indosat dengan CorelDraw.
Untuk melakukan desain yang pas dan menarik, ikuti
langkah-langkah sebagai Berikut:
1.
Buku CorelDraw di computer anda, bebas mau
coreldraw X3,X4,X5, saya disini menggunakan X3.
2.
Buat Documen baru, dan buat lingkaran lonjong
atau oval
3.
Dengan menggunakan Elipse tool dan kasih warna
Merah.
4.
Setelah itu kita akan menduplicat dan memutarnya
60 derajat ( klikWindows à
docker àtransformation
àdan plilh rotate ), maka
akan keluar kotak dialog sebelah kanan ( atur sesuai gambar di bawah) lalu klik 3x pada (aply to duplicate)
 |
| Add caption |
Hasil Rancangan di atas

5.
Ubah warna seperti gambar dibawah (klik pada
obyek yang mau dig anti, lalu klik warna pada color pallete)
Lihat Gambarnya:

6.
Sekarang kita lakukan langkah ke 6, dengan
bermain teknik Shaping ( klik Windows àdockeràshaping) maka akan
keluar kotak dialog di samping kanan coreldraw kalian, pilih interest dan atur
sesuai dengan gambar di bawah:

7.
Lalu klik warna merah dan biru (sambil menekan
tombol shift pada keyboard), lalu klik intershert with (pda kotak dialog
shaping di samping) klik warna kuning, setelah itu kita pilih warna bebas, saya
menggunakan warna hijau untuk dasar, yang penting beda warna

8.
Seelah itu kita pilih warna kuning dan merah
sambil menekan shift, lalu klik interest with, kemudian klik warna biru, lalu
ganti warna yang tadi dengan warna apa sajah yang penting beda dari 3 warna
tdi, saya menggunakan warna hijau lagi.

9.
Pilih pick tool dan blok obyek hasil dari
intersert tadi, kemudian klik Wild untuk menjadikan satu( karena hasil
intersert itu terpisah), kaya gambar di bawah ini menyatu:

Hasil Wild

10.
Sekarang waktunya untuk memisahkan obyek warna
hijau, buat lah garis menggunakan bazier freehsand tool, yang ada di toolbar
anda.

11.
Selanjutnya, langkah ini sama dengan langkah
yang ke 4 menduplicate garis dengan cara rotate

12.
Setelah itu pilih semua garis tadi, yang telah
di duplicate ( dengan kombinasi tombol shift+klik) lalu du Group kalau blom tau
cara ngegroup, kita pilih Arrange àgroup
. setelah jadi satu kita pilih bintang yang berwarna biru lalu klik garis, lalu
di property bar pilih Trim, sampingnya Wild itutuh, kemudian klik Break Apart
// digunakan untuk memotong bintan dengan obyek garis, oke sekarang hapus
garisnya hasil group tadi karena kita tidak menggunakanya lagi, dari bintang
tersebut kita warnai, lihat gambar di bawah ini:

13.
Setelah kta bertarung dengan computer untuk
menghasilkan logo indosat yang keren ini, akhirnya hasilnya keliatan juga,
semoga ilmu ini bermabfaat bagi semuanya, heeee…


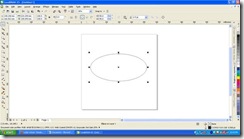






Tidak ada komentar:
Posting Komentar